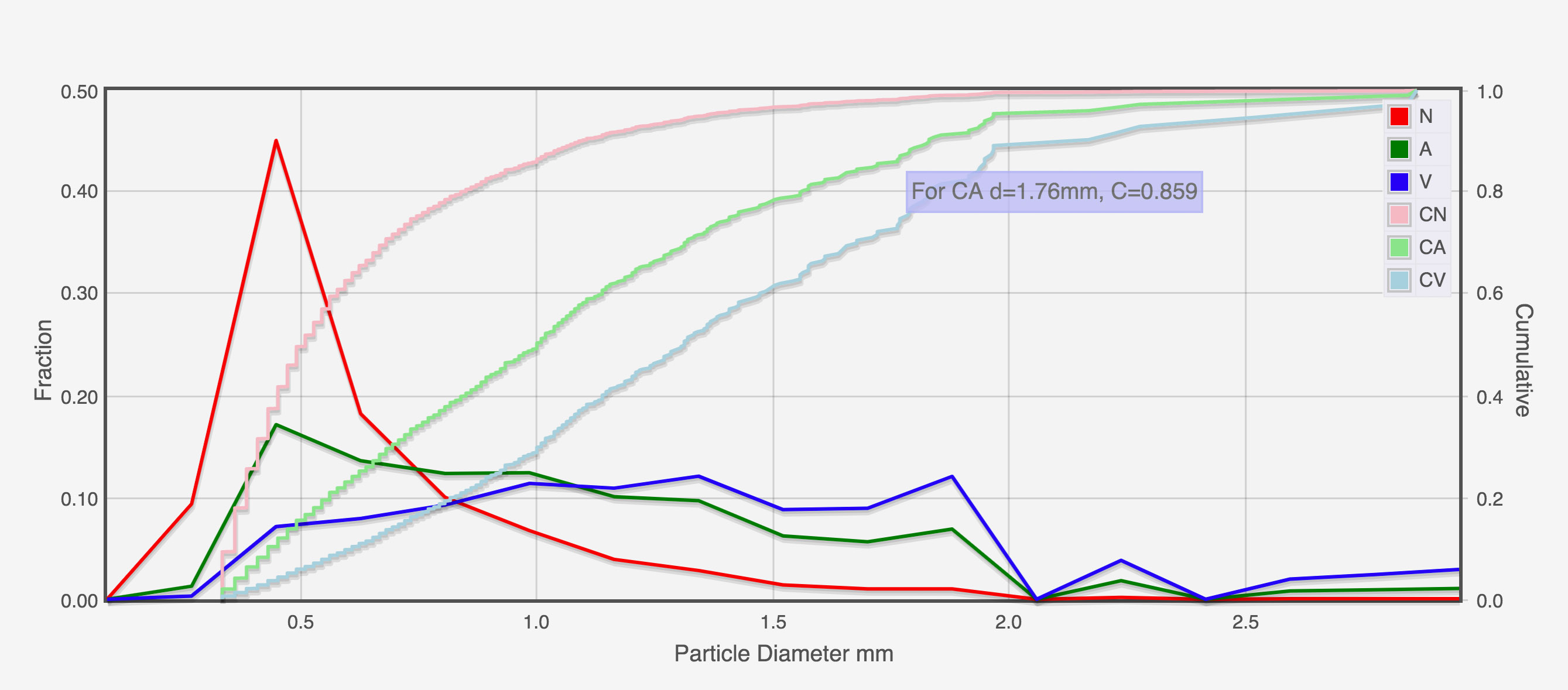В этом видео объясняется, как использовать приложение. Для тех из вас, кто предпочитает читать объяснения, мы предоставляем письменные инструкции ниже.
Подготовьте свой помол
Самый простой способ добиться хороших результатов - использовать подсветку - это максимизирует контраст между шлифовкой и фоном. Для этого можно просто использовать iPad или горизонтально расположенный экран ноутбука. Загрузить эта веб-страница и отображать его в полноэкранном режиме: это обеспечивает белый фон и шкалу, которую вы можете использовать для калибровки размера изображения.
Затем нанесите шлифовку на фон так, чтобы на изображении было как можно больше частиц, но ни одна из них не касалась друг друга. Самый простой способ сделать это - посыпать измельченный порошок пальцем. Любые частицы, которые соприкасаются после этого, можно развести кончиком палочки для еды или подобрать более крупные комки и снова рассыпать. Какой бы метод ни использовался, важно, чтобы все частицы, которые вы собираете, возвращались на фон, чтобы избежать предпочтительного удаления частиц определенного размера.
Сделать фото
«При анализе помола кофе, как и во всем остальном, мусор на входе, мусор на выходе», - отмечает профессор Эбботт. Получение хорошего изображения в первую очередь значительно упростит поиск правильных настроек для последующего анализа. Для достижения наилучших результатов используйте камеру с любыми настройками автоматизации (например, белый остаток средств и автофокус) выключил.
 Сделайте фотографию вашего помола, отображаемую на странице весов, с использованием экрана ipad в качестве подсветки.
Сделайте фотографию вашего помола, отображаемую на странице весов, с использованием экрана ipad в качестве подсветки.
Расположите камеру как можно перпендикулярно изображению, в идеале используйте штатив со спиртовым уровнем, чтобы удерживать ее ровно и ровно. Тщательно сфокусируйте изображение и используйте максимально возможное разрешение.
потом Измерьте всю длину шкалы, отображаемой на изображении, с помощью линейки. и запишите число в миллиметрах. Это число необходимо для калибровки настройки «ширина мм» в приложении. Размер шкалы, отображаемой на вашем фоне, будет зависеть от размера и разрешения вашего экрана, поэтому линейка необходима, чтобы указать приложению, какова реальная ширина изображения.
Загрузите и откалибруйте изображение
Направляйтесь к страница приложения и нажмите «Загрузить изображение» в приложении, чтобы загрузить свое изображение. Начните в режиме «Только изображение» (убедитесь, что установлен флажок «Только изображение»), что означает, что отображается полное изображение, а результаты еще не отображаются. В этом режиме отрегулируйте ползунок ширины в верхней правой части страницы.
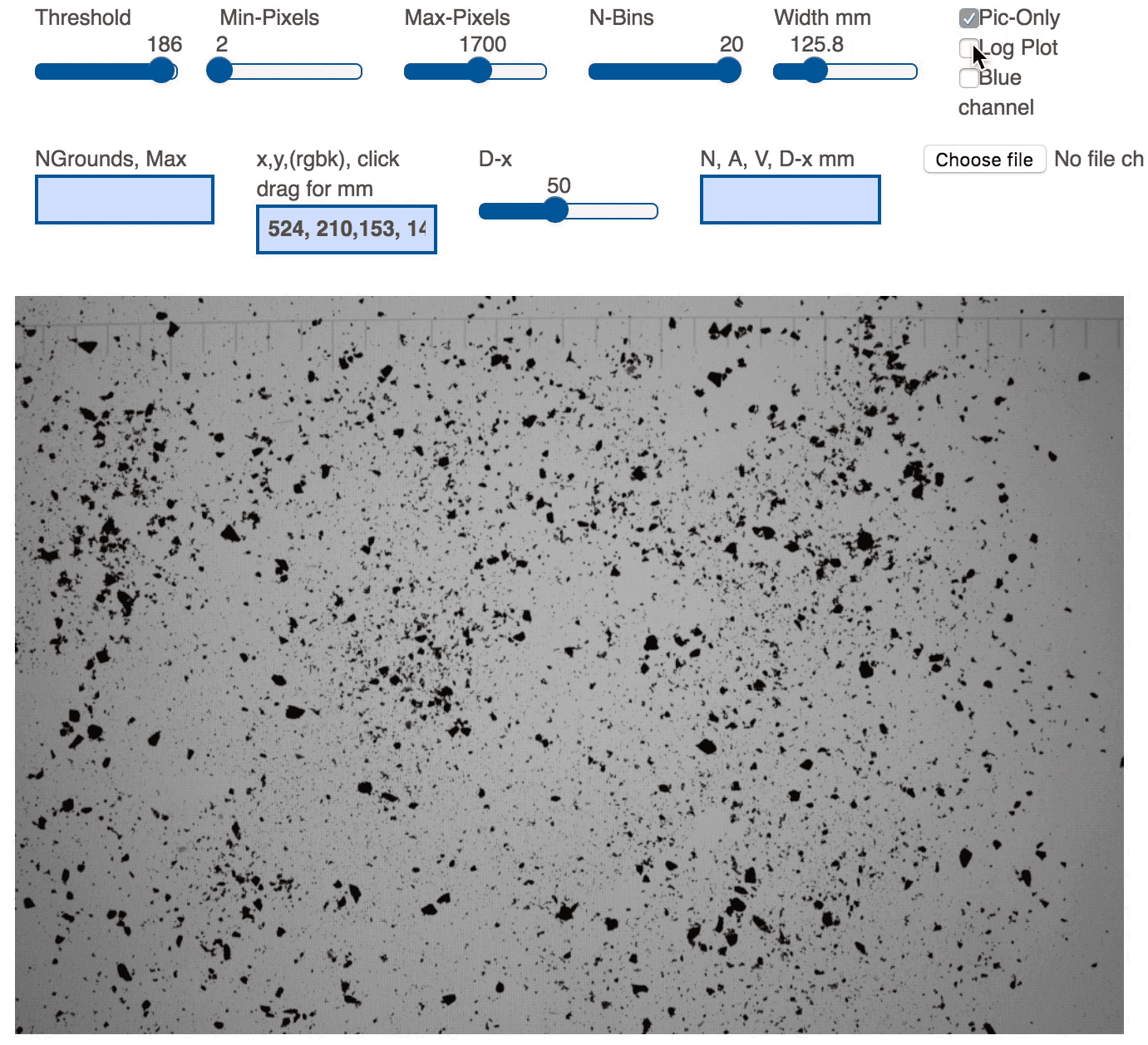 GIF-изображение, показывающее, как изменить пороговые значения в приложении.
GIF-изображение, показывающее, как изменить пороговые значения в приложении.
Следующий, откалибровать пороговое значение. Опять же, в режиме «Только изображение» наведите указатель мыши на несколько различных областей фона и на кофейную помолу и обратите внимание на значения, показанные в поле с пометкой «x, y, (rgbk), щелкните перетаскивание для получения мм». Первые два значения - это позиция курсора XY, а последние четыре значения показывают значения RGBK для этой позиции. (Эти числа представляют яркость каждого цвета в этой точке.) Например, при наведении курсора на область с белым фоном отображаются следующие числа: 197, 19, 156, 158, 157, 157. Это означает, что в координате 197 19, значения RGBK равны 156, 158, 157, 157. При наведении курсора на кофейное зерно на дисплее отображаются значения RGB 10, 9, 8, 9. Следовательно, хорошее пороговое число для различения между зернами и зерном. фон будет в пределах от 10 до 157. Идеальное пороговое число - достаточно высокое, чтобы включить все частицы в изображение, но достаточно низкое, чтобы исключить более светлые артефакты, такие как масштаб, тени или размытия. Чтобы проверить, не был ли конкретный объект исключен пороговым значением, снимите флажок «Только изображение» и убедитесь, что он больше не отображается. Если он все еще виден, выбирайте более низкий порог, пока он не исчезнет.
Если у вас изображение хорошего качества, оставшиеся настройки можно оставить по умолчанию и сразу перейти к анализу. Однако для опытных пользователей или для компенсации более низкого качества изображения вы можете настроить следующие параметры:
Мин-пиксели - Если у вас «шумное» изображение с большим количеством точек в 1-2 пикселя, установите значение Min-Pixels, скажем, 5, чтобы этот шум игнорировался. Для course это может исключить некоторые настоящие зерна, поэтому вам нужно достичь компромиссного значения.
Макс. Пикселей - Значение Max-Pixels исключает самые большие точки из изображения. Это значение часто можно установить на среднее значение, чтобы исключить такие события, как касание двух крупных зерен, отметки шкалы или небольшой черный край, появившийся на изображении. Установите его слишком маленьким, и некоторые настоящие зерна будут исключены. Если слишком большой, будет добавлен мусор, что, как правило, снизит ценность вычислений. Правильная настройка в этом случае - это вопрос суждения и требует некоторых проб и ошибок.
N-бункеры - Для анализа размеров принято складывать их в «ящики». Все от 0,0–0,1 мм может находиться в одной ячейке, все от 0,1 до 0,2 мм - в другой и т. Д. N-Bins позволяет выбрать, сколько ячеек будет использоваться. Слишком мало, и вы не получите разумного анализа. Слишком много, и вам, вероятно, не хватит зерен на бункер, чтобы данные имели статистический смысл. Посмотрите на графики, созданные в приложении, и перемещайте ползунок соответствующим образом, пока не будет видна четкая тенденция.
Dx - Эта последняя настройка является необязательной и сообщает вам, под какой размер «больше всего» (в процентах) попадают земли. Например, если вы установите его на 90, тогда приложение сообщит вам размер, ниже которого находятся 90% частиц.
Чтобы определить, выбрали ли вы подходящие значения калибровки, взгляните на значения в поле с надписью «NGrounds, Max». Это показывает количество частиц, включенных в анализ, и размер самой крупной включенной частицы. Если вы измените пороговое значение или минимальное-максимальное количество пикселей в разумном диапазоне, и если эти значения останутся незначительно измененными, то вы окажетесь в счастливой части пространства анализа изображения, где ваши измерения намного превышают любой уровень шума из-за мусора в изображении. Если цифры сильно меняются, то ваши окончательные результаты будут зависеть от вашего суждения, а не от точных цифр. Чем больше времени вы посвящаете получению хорошо освещенных изображений с небольшим количеством артефактов, тем меньше вам потребуется возиться с контрольными переменными.
Проанализировать изображение
Когда вы будете довольны настройками калибровки, пора проанализировать изображение. Снимите флажок «Только изображение», и изображение изменится, чтобы показать вам только частицы, которые приложение включает в анализ. Ниже изображения появится ваш гранулометрический состав.
Чтобы увидеть распределение как логарифмический график, который является способом отображения распределений, установите флажок «Журнал графика». Это дает большее разрешение для частиц меньшего размера, но делает шкалу менее интуитивно понятной для чтения.
Затем диаграмма показывает шесть линий: количество частиц («N») красного цвета показывает исходное количество частиц для каждого размера помола. Более светлая красная линия показывает совокупное количество частиц, поэтому вы можете легко увидеть, как процентное соотношение меньше определенного размера. Две линии зеленого цвета («А») показывают предполагаемый вклад в площадь поверхности от каждого размера частицы. И снова светло-зеленая линия показывает совокупный вклад в площадь поверхности. Наконец, синие линии ('V') показывают вклад объема от каждого размера, а совокупный объем отображается голубым цветом.
Поле над диаграммой, обозначенное «N, A, V, Dx мм», также дает некоторую дополнительную информацию: значения среднего размера частиц по количеству, площади и объему частиц, за которыми следует значение Dx, размер ниже которого x% частиц найдены.
Ограничения, которые следует учитывать
Два основных ограничения могут привести к неточности ваших измерений: количество частиц кофе, которые помещаются на одном изображении, и разрешение вашей камеры. Количество частиц, которые вы можете измерить, ограничивает точность распределения частиц по размерам. Разрешение камеры будет определять мельчайшие частицы, которые может обнаружить приложение. «С типичной камерой iPhone, настройками изображения и настройками программного обеспечения по умолчанию вы не увидите частицы диаметром менее 0,2 миллиметра (или 200 микрон)». Джонатан Ганье объясняет. «Конечно, можно уменьшить размер изображения, сделав снимок крупным планом, но тогда на снимке будет очень небольшое количество частиц». Чтобы компенсировать это, он предлагает провести параллельный анализ с 200-микронным ситом, чтобы установить, какая доля частиц имеет этот размер или меньше.
Конец 1.05