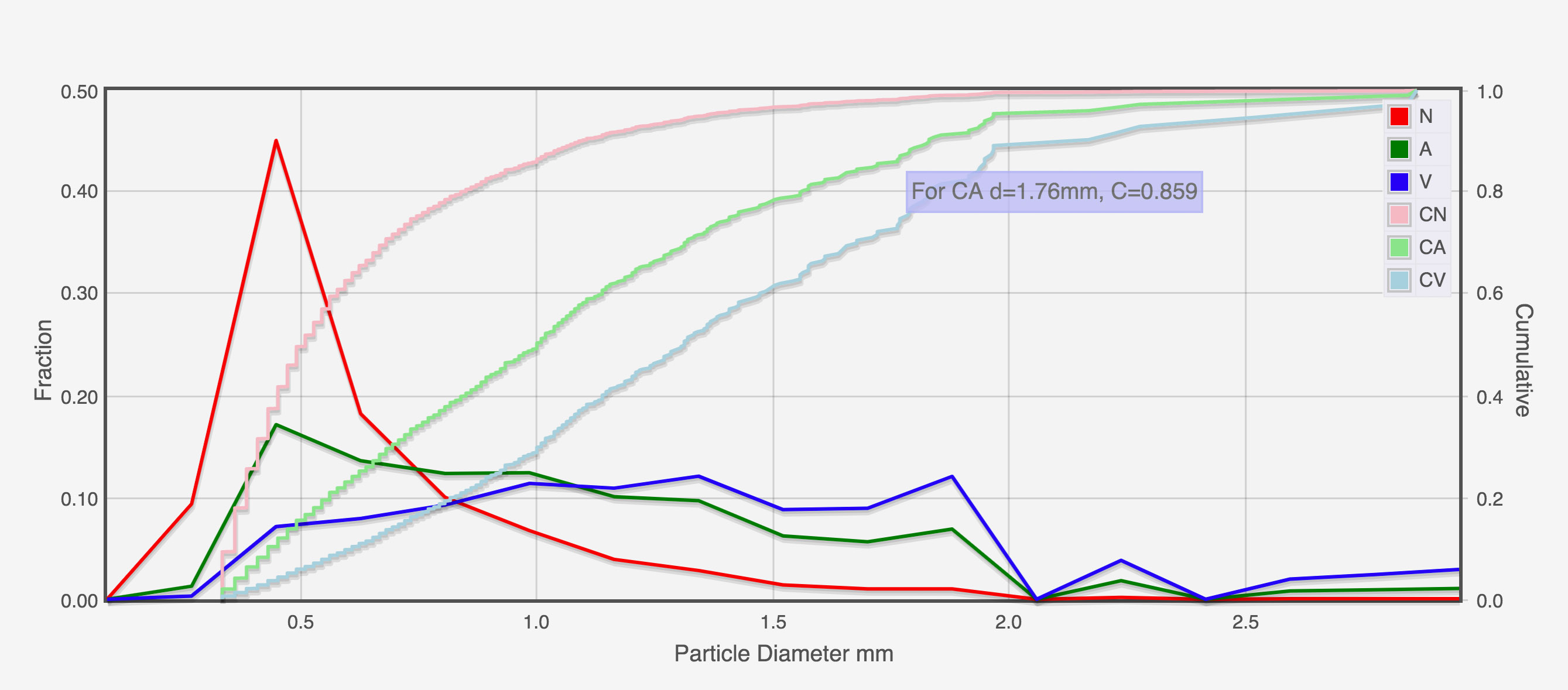Este vídeo explica como usar o aplicativo. Para aqueles que preferem ler uma explicação, fornecemos as instruções escritas abaixo.
Prepare suas moagem
A maneira mais fácil de obter bons resultados é usar luz de fundo – isso maximiza o contraste entre os motivos e o fundo. Para fazer isso, você pode simplesmente usar um iPad ou a tela de um laptop colocada horizontalmente. Carregar esta página da web e exibi-la em tela inteira: isso fornece um fundo branco e uma escala que você pode usar para calibrar o tamanho da imagem.
Em seguida, espalhe os grãos no fundo de forma que o maior número possível de partículas fique na imagem, mas nenhuma delas se toque. A maneira mais fácil de fazer isso parece ser polvilhar os grãos usando o indicador e o polegar. Quaisquer partículas que se toquem depois disso podem ser separadas com a ponta de um pauzinho, ou aglomerados maiores podem ser recolhidos e polvilhados novamente. Qualquer que seja o método usado, é importante que todas as partículas coletadas retornem ao fundo, para evitar a remoção preferencial de partículas de um determinado tamanho.
Tirar uma foto
“Na análise da moagem do café, como em tudo o mais, entra lixo, sai lixo”, salienta o professor Abbott. Obter uma boa imagem em primeiro lugar tornará consideravelmente mais fácil encontrar as configurações corretas para análise posterior. Para obter melhores resultados, use uma câmera com qualquer configuração de automação (por exemplo, branco equilíbrio e foco automático) desligado.
 Tirar uma foto de seus grinds exibidos na página de escala usando a tela de um ipad como luz de fundo.
Tirar uma foto de seus grinds exibidos na página de escala usando a tela de um ipad como luz de fundo.
Posicione a câmera o mais perpendicular possível à imagem, de preferência usando um tripé com nível de bolha para mantê-la estável e quadrada. Foque a imagem com cuidado e use a resolução mais alta disponível.
Então meça o comprimento total da 'escala' exibida na sua imagem usando uma régua e registre o número em milímetros. Você precisa desse número para calibrar a configuração de 'largura mm' no aplicativo. O tamanho da escala exibida no cenário dependerá do tamanho e da resolução da tela, portanto, a régua é necessária para ensinar ao aplicativo qual é a largura real da imagem.
Carregar e calibrar a imagem
Vá para o página do aplicativo e clique em 'carregar imagem' no aplicativo para fazer upload de sua imagem. Inicie no modo 'Pic Only' (certifique-se de que a caixa de seleção 'Pic Only' esteja marcada), o que significa que a imagem completa é exibida e os resultados ainda não são mostrados. Neste modo, ajuste o controle deslizante de largura no canto superior direito da página.
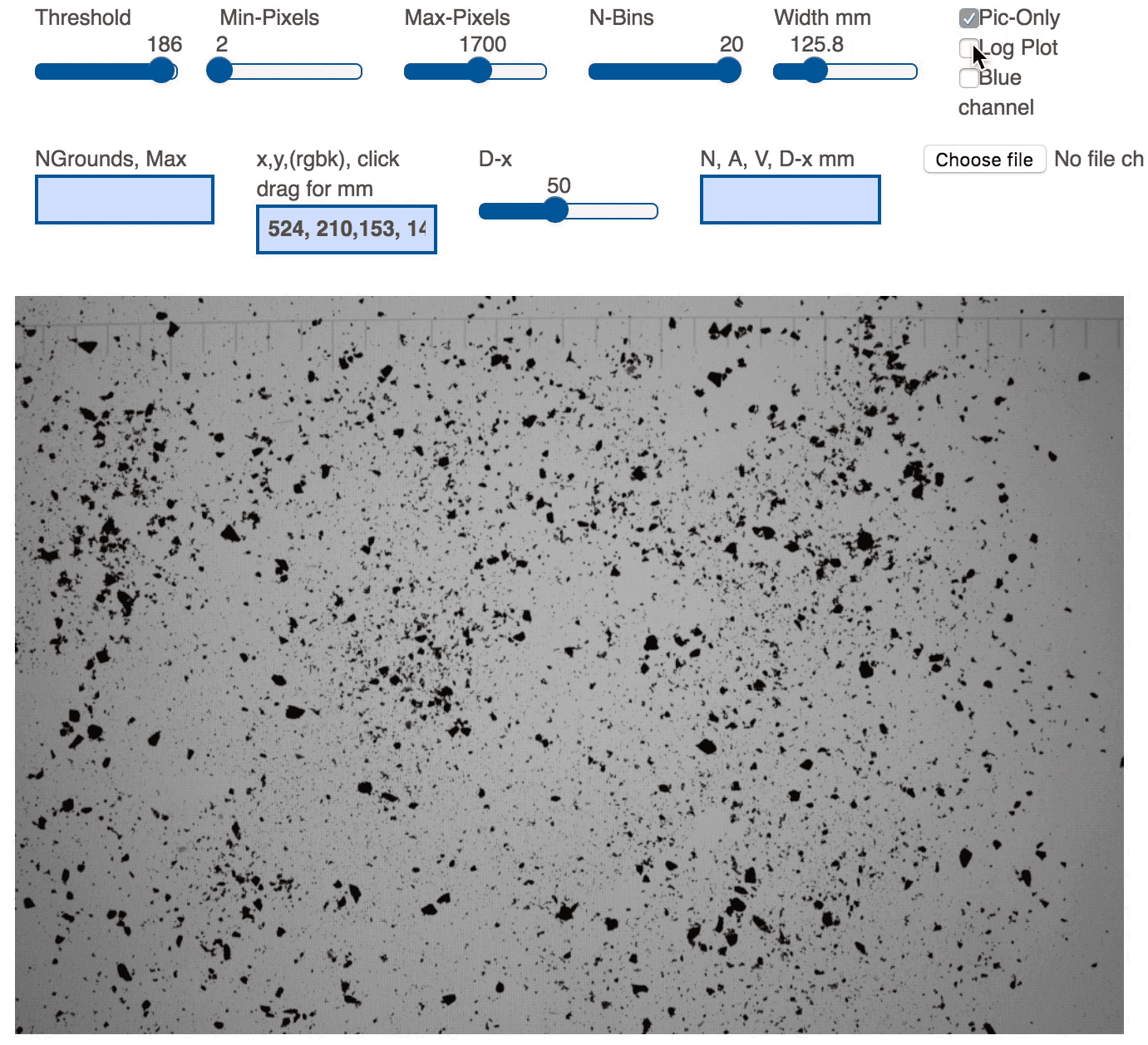 Um gif mostrando como alterar os valores limite no aplicativo
Um gif mostrando como alterar os valores limite no aplicativo
Próximo, calibrar o valor limite. Novamente, no modo 'Pic Only', passe o mouse sobre algumas áreas diferentes do fundo e sobre alguns grãos de café e observe os valores mostrados na caixa marcada 'x,y,(rgbk), clique em arrastar para mm'. Os primeiros dois valores são a posição XY do cursor, enquanto os últimos quatro valores mostram os valores RGBK para essa posição. (Esses números representam o brilho de cada cor naquele ponto.) Por exemplo, ao passar o mouse sobre uma área de fundo branco, os seguintes números são exibidos: 197, 19, 156, 158, 157, 157. Isso significa, na coordenada 197 ✕ 19, os valores RGBK são 156, 158, 157, 157. Ao passar o mouse sobre um grão de café, o display mostra valores RGB de 10, 9, 8, 9. Portanto, um bom número limite para diferenciar entre os grãos e o o fundo estará entre 10 e 157. O número limite ideal é alto o suficiente para incluir todas as partículas na imagem, mas baixo o suficiente para excluir artefatos mais claros, como escala, sombras ou desfoques. Para verificar se um determinado objeto foi excluído pelo limite, desmarque a caixa de seleção 'Somente foto' e confirme que ele não está mais visível. Se ainda estiver visível, escolha um número de limite inferior até que desapareça.
Se você tiver uma imagem de boa qualidade, as configurações restantes podem ser deixadas como padrão e você pode prosseguir diretamente para a análise. No entanto, para usuários avançados ou para compensar uma qualidade de imagem inferior, você pode ajustar estas configurações:
Pixels mínimos – Se você tiver uma imagem com “ruído”, com muitos pontos de 1 a 2 pixels, defina um valor Min-Pixels de, digamos, 5, para que esse ruído seja ignorado. Do course, isso pode excluir alguns grãos reais, então você precisa chegar a um valor de compromisso.
Max-Pixels – O valor Max-Pixels exclui os pontos maiores da imagem. Muitas vezes, esse valor pode ser definido como um valor médio para excluir ocorrências como dois grãos grandes se tocando, marcas de escala ou um pouco de borda preta que apareceu na imagem. Defina-o muito pequeno e alguns grãos reais serão excluídos. Muito grande, e algum lixo será incluído e geralmente reduzirá o valor dos cálculos. A configuração correta neste caso é uma questão de julgamento e requer algumas tentativas e erros.
N-caixas - Para analisar os tamanhos, costuma-se colocá-los em 'caixas'. Tudo de 0,0 a 0,1 mm pode estar em um compartimento, tudo de 0,1 a 0,2 mm em outro, etc. N-Bins permite que você escolha quantos compartimentos serão usados. Muito poucos e você não obtém uma análise sensata. Se forem muitos, você provavelmente não terá grãos suficientes por compartimento para que os dados façam sentido estatístico. Observe os gráficos gerados no aplicativo e mova o controle deslizante de acordo até que uma tendência clara seja visível.
Dx – Esta configuração final é opcional e informa o tamanho da “maioria” (como uma porcentagem) dos motivos. Por exemplo, se você definir como 90, o aplicativo informará o tamanho abaixo do qual 90% das partículas são encontradas.
Para determinar se você escolheu bons valores de calibração, dê uma olhada nos valores na caixa marcada como 'NGrounds, Max'. Isto mostra o número de partículas incluídas na análise e o tamanho da maior partícula incluída. Se você alterar o Limite ou os Pixels Mín-Máx em uma faixa razoável e se esses valores não permanecerem muito alterados, você estará em uma parte feliz do espaço de análise de imagem, onde suas medições estão muito acima de qualquer nível de ruído de lixo na imagem. Se os números mudarem muito, então os resultados finais dependerão do seu julgamento, e não de números concretos. Quanto mais tempo você dedicar para obter imagens bem iluminadas com poucos artefatos, menos precisará mexer nas variáveis de controle.
Analise a imagem
Quando estiver satisfeito com as configurações de calibração, é hora de analisar a imagem. Desmarque a caixa de seleção ‘Somente imagem’ e a imagem mudará para mostrar apenas as partículas que o aplicativo está incluindo na análise. Abaixo da imagem aparecerá o seu distribuição do tamanho da moagem.
Para ver a distribuição como um logarítmico plot, que é a forma como as distribuições são comumente exibidas, marque a caixa de seleção 'Log Plot'. Isso dá mais resolução aos tamanhos de partículas menores, mas torna a leitura da escala menos intuitiva.
O gráfico mostra então seis linhas: a contagem de partículas ('N') em vermelho mostra o número bruto de partículas em cada tamanho de moagem. A linha vermelha mais clara mostra o número cumulativo de partículas, para que você possa ver facilmente a porcentagem que cai abaixo de um determinado tamanho. As duas linhas em verde ('A') mostram a contribuição estimada da área superficial de cada tamanho de partícula. Novamente, a linha verde clara mostra a contribuição cumulativa para a área superficial. Finalmente, as linhas azuis ('V') mostram a contribuição do volume de cada tamanho, e o volume cumulativo aparece em azul claro.
A caixa acima do gráfico marcada 'N, A, V, Dx mm' também fornece algumas informações adicionais: os valores médios do tamanho das partículas por número, área e volume de partículas, seguidos pelo valor Dx, o tamanho abaixo do qual x% de partículas são encontrados.
Limitações a considerar
Duas limitações principais podem fazer com que suas medições sejam imperfeitas: a quantidade de partículas de café que cabem em uma imagem e a resolução da sua câmera. O número de partículas que você pode medir limitará a precisão da distribuição do tamanho das partículas. A resolução da câmera determinará as menores partículas que o aplicativo pode detectar. 'Com uma câmera típica de iPhone, configuração de imagem e configurações de software padrão, você não verá nenhuma partícula menor que 0,2 milímetros (ou 200 mícrons) de diâmetro.' Jonathan Gagné explica. 'É certamente possível diminuir um pouco tirando uma foto em close, mas então você terá uma quantidade muito pequena de partículas na imagem.' Para compensar, ele sugere fazer uma análise paralela com uma peneira de 200 mícrons para estabelecer qual proporção de partículas tem esse tamanho ou menos.
Fim 1.05