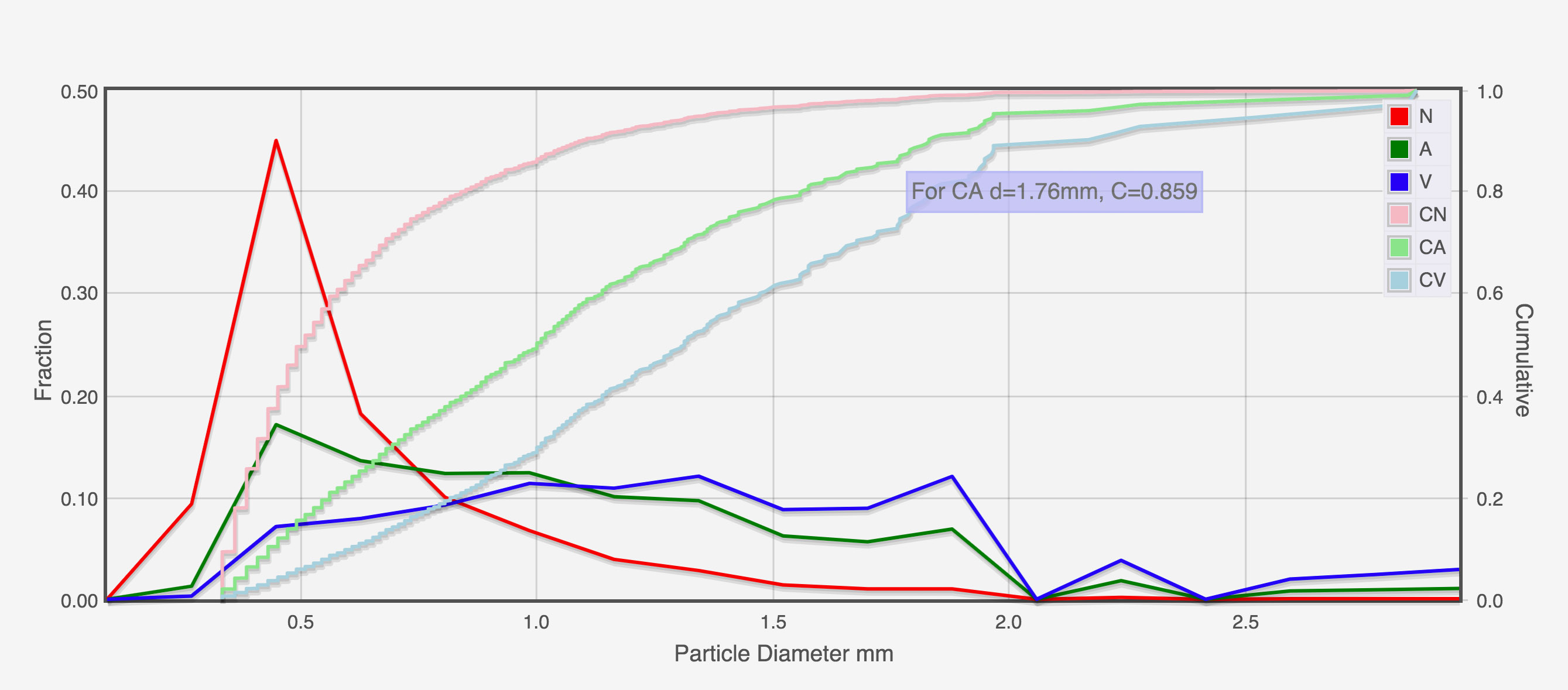Cette vidéo explique comment utiliser l'application. Pour ceux d’entre vous qui préfèrent lire une explication, nous fournissons les instructions écrites ci-dessous.
Préparez vos moutures
Le moyen le plus simple d’obtenir de bons résultats est d’utiliser un rétroéclairage : cela maximise le contraste entre les moutures et l’arrière-plan. Pour ce faire, vous pouvez simplement utiliser un iPad, ou un écran d'ordinateur portable placé horizontalement. Charger cette page Web et affichez-le en plein écran : cela fournit un fond blanc et une échelle que vous pouvez utiliser pour calibrer la taille de l'image.
Ensuite, répartissez les grinds sur l'arrière-plan de manière à ce qu'il y ait autant de particules que possible dans l'image mais qu'aucune d'entre elles ne se touche. Le moyen le plus simple de procéder semble être de saupoudrer la mouture avec le doigt et le pouce. Toutes les particules qui se touchent ensuite peuvent être écartées avec la pointe d'une baguette, ou des amas plus gros peuvent être ramassés et saupoudrés à nouveau. Quelle que soit la méthode utilisée, il est important que toutes les particules que vous captez soient renvoyées à l'arrière-plan, pour éviter de supprimer préférentiellement les particules d'une taille particulière.
Prendre une photo
« Avec l'analyse du café moulu, comme pour tout le reste, il y a des déchets qui entrent et des déchets qui sortent », souligne le professeur Abbott. Obtenir une bonne image dès le départ facilitera considérablement la recherche des paramètres corrects pour une analyse ultérieure. Pour de meilleurs résultats, utilisez une caméra avec n'importe quel paramètre d'automatisation (par exemple, blanc équilibre et mise au point automatique) désactivés.
 Prendre une photo de vos moutures affichées sur la page de la balance en utilisant un écran d'iPad comme rétro-éclairage.
Prendre une photo de vos moutures affichées sur la page de la balance en utilisant un écran d'iPad comme rétro-éclairage.
Positionnez l'appareil photo aussi perpendiculairement que possible à l'image, idéalement en utilisant un trépied avec un niveau à bulle pour le maintenir stable et d'équerre. Concentrez soigneusement l'image et utilisez la résolution la plus élevée dont vous disposez.
Alors mesurez toute la longueur de « l'échelle » affichée sur votre image à l'aide d'une règle et notez le nombre en millimètres. Vous avez besoin de ce numéro pour calibrer le paramètre « largeur mm » dans l'application. La taille de l'échelle affichée sur votre toile de fond dépendra de la taille et de la résolution de votre écran. La règle est donc nécessaire pour apprendre à l'application quelle est la largeur réelle de l'image.
Téléchargez et calibrez l'image
Dirigez-vous vers le page de candidature et cliquez sur « charger l'image » dans l'application pour télécharger votre image. Démarrez en mode « Pic Only » (assurez-vous que la case « Pic only » est cochée), ce qui signifie que l'image complète est affichée et que les résultats ne sont pas encore affichés. Dans ce mode, ajustez le curseur de largeur en haut à droite de la page.
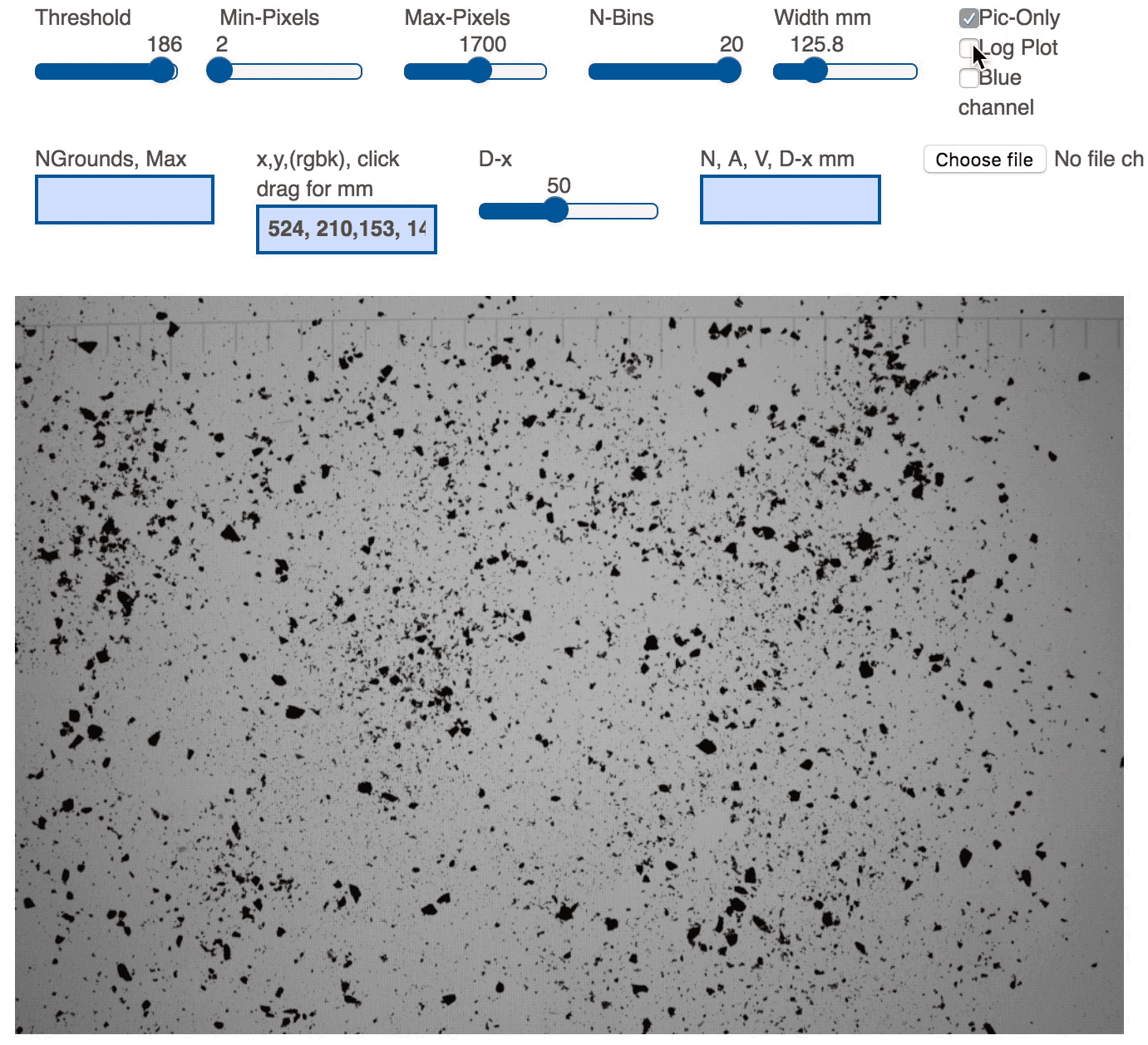 Un gif vous montrant comment modifier les valeurs de seuil dans l'application
Un gif vous montrant comment modifier les valeurs de seuil dans l'application
Suivant, calibrer la valeur seuil. Encore une fois, en mode « Image uniquement », passez la souris sur quelques zones différentes de l'arrière-plan et sur du café moulu, et notez les valeurs affichées dans la case marquée « x, y, (rgbk), cliquez sur glisser pour mm ». Les deux premières valeurs correspondent à la position XY du curseur, tandis que les quatre dernières valeurs affichent les valeurs RGBK pour cette position. (Ces nombres représentent la luminosité de chaque couleur à ce point.) Par exemple, lorsque vous survolez une zone de fond blanc, les nombres suivants s'affichent : 197, 19, 156, 158, 157, 157. Cela signifie, aux coordonnées 197 ✕ 19, les valeurs RGBK sont 156, 158, 157, 157. Lorsque vous survolez un grain de café, l'écran affiche les valeurs RVB de 10, 9, 8, 9. Par conséquent, un bon nombre de seuil pour différencier les grains et le l'arrière-plan sera compris entre 10 et 157. Le seuil idéal est suffisamment élevé pour inclure toutes les particules de l'image, mais suffisamment bas pour exclure les artefacts plus légers, tels que l'échelle, les ombres ou les flous. Pour vérifier si un objet particulier a été exclu par le seuil, décochez la case « Pic Only » et confirmez qu'il n'est plus visible. S'il est toujours visible, choisissez un nombre de seuil inférieur jusqu'à ce qu'il disparaisse.
Si vous disposez d’une image de bonne qualité, les paramètres restants peuvent être laissés par défaut et vous pouvez passer directement à l’analyse. Cependant, pour les utilisateurs avancés ou pour compenser une moins bonne qualité d’image, vous pouvez ajuster ces paramètres :
Min-Pixels – Si vous avez une image « bruyante », avec beaucoup de points de 1 à 2 pixels, définissez une valeur Min-Pixels de, disons, 5, afin que ce bruit soit ignoré. Pour le course, cela peut exclure certains grains réels, vous devez donc atteindre une valeur de compromis.
Max-Pixels – La valeur Max-Pixels exclut les points les plus grands de l'image. Cette valeur peut souvent être définie sur une valeur moyenne afin d'exclure des occurrences telles que deux gros grains se touchant, les marques d'échelle ou un petit bord noir apparaissant dans l'image. Réglez-le trop petit et certains vrais grains sont exclus. Trop grand, et quelques éléments inutiles seront inclus et réduiront généralement la valeur des calculs. Le réglage correct dans ce cas est une question de jugement et nécessite quelques essais et erreurs.
N-bacs – Pour analyser les tailles, il est d'usage de les placer dans des « bacs ». Tout ce qui va de 0,0 à 0,1 mm peut se trouver dans un bac, tout ce qui va de 0,1 à 0,2 mm dans un autre, etc. N-Bins vous permet de choisir le nombre de bacs à utiliser. Trop peu, et vous n'obtenez pas une analyse sensée. Trop, et vous n'avez probablement pas assez de grains par bac pour que les données aient un sens statistique. Regardez les graphiques générés dans l'application et déplacez le curseur en conséquence jusqu'à ce qu'une tendance claire soit visible.
Dx – Ce dernier paramètre est facultatif et vous indique à quelle taille relève la « plupart » (en pourcentage) des motifs. Par exemple, si vous le définissez sur 90, l'application vous indique la taille en dessous de laquelle se trouvent 90% des particules.
Pour déterminer si vous avez choisi de bonnes valeurs d'étalonnage, jetez un œil aux valeurs dans la case marquée « NGrounds, Max ». Cela montre le nombre de particules incluses dans l'analyse et la taille de la plus grosse particule incluse. Si vous modifiez le seuil ou les pixels Min-Max sur une plage raisonnable et si ces valeurs ne changent pas beaucoup, alors vous vous trouvez dans une partie heureuse de l'espace d'analyse d'image où vos mesures sont bien au-dessus de tout niveau de bruit provenant des déchets dans l'image. Si les chiffres changent beaucoup, vos résultats finaux dépendent de votre jugement plutôt que de chiffres précis. Plus vous consacrez de temps à obtenir des images bien éclairées avec peu d’artefacts, moins vous aurez besoin de manipuler les variables de contrôle.
Analyser l'image
Une fois que vous êtes satisfait de vos paramètres d’étalonnage, il est temps d’analyser l’image. Décochez la case « Pic Only » et l'image changera pour vous montrer uniquement les particules que l'application inclut dans l'analyse. Sous l'image apparaîtra votre répartition de la taille de mouture.
Pour voir la distribution comme un logarithmique plot, qui est la manière dont les distributions sont généralement affichées, cochez la case « Log Plot ». Cela donne plus de résolution aux particules de plus petite taille mais rend la lecture de l'échelle moins intuitive.
Le graphique affiche ensuite six lignes : le nombre de particules (« N ») en rouge indique le nombre brut de particules pour chaque taille de mouture. La ligne rouge plus claire montre le nombre cumulé de particules, vous pouvez donc facilement voir le pourcentage tombant en dessous d'une certaine taille. Les deux lignes en vert (« A ») montrent la contribution estimée à la surface de chaque taille de particule. Encore une fois, la ligne vert clair montre la contribution cumulée à la superficie. Enfin, les lignes bleues (« V ») montrent la contribution volumique de chaque taille, et le volume cumulé apparaît en bleu clair.
L'encadré au-dessus du graphique marqué 'N, A, V, Dx mm' donne également des informations supplémentaires : les valeurs moyennes de la taille des particules en nombre, surface et volume de particules, suivies de la valeur Dx, la taille en dessous de laquelle x% des particules sont trouvés.
Limites à considérer
Deux limitations principales peuvent rendre vos mesures imparfaites : la quantité de particules de café qui tiennent dans une image et la résolution de votre appareil photo. Le nombre de particules que vous pouvez mesurer limitera la précision de votre distribution granulométrique. La résolution de la caméra déterminera les plus petites particules que l'application pourra détecter. "Avec un appareil photo iPhone typique, une configuration d'image et les paramètres logiciels par défaut, vous ne verrez aucune particule inférieure à environ 0,2 millimètres (ou 200 microns) de diamètre." Jonathan Gagné explique. "Il est sûrement possible d'aller un peu plus petit en prenant une photo en gros plan, mais vous n'aurez alors qu'une très petite quantité de particules sur la photo." Pour compenser cela, il suggère de réaliser une analyse parallèle avec un tamis de 200 microns pour déterminer quelle proportion de particules ont cette taille ou moins.
Fin 1.05